 Amazon Kids+アマゾンキッズプラスとは?実際に使ってみたレビュー、特徴や月額料金、始め方、使い方、ペアレンタルコントロールを分かりやすく解説します。
Amazon Kids+アマゾンキッズプラスとは?実際に使ってみたレビュー、特徴や月額料金、始め方、使い方、ペアレンタルコントロールを分かりやすく解説します。


コンテンツ一覧
Amazon Kids+アマゾンキッズプラスとは?
特徴
簡単に言えば『kindle fire HDタブレットを使う、3〜12歳向けの定額制のコンテンツの使い放題サービス』のことです。
特徴は以下の3点です。
- 子供にちょうど良いサイズのタブレットで直感的に楽しめる
- 動画、絵本、アプリ、ゲームが幅広い年齢で充実しており、長期(3-12歳)で楽しめる
- 親が時間を管理できるペアレンタルコントロールが光る
具体的なメリットをお子さん視点と保護者視点で以下に記載します。
子ども向けのメリット
- 動画、アプリ、絵本などに有名な「しまじろう」「おかあさんといっしょ」「ちびまる子ちゃん」「ディズニー」「ハリー・ポッター」が出てきて、楽しさ倍増
- 英語の児童書やビデオで聴く・読む・話すことで楽しみながら英語に触れる
- 兄弟姉妹がそれぞれ設定を分けて使用できるから喧嘩にならない
親向けのメリット
- 制限時間や、教育目標を設定、コンテンツを管理し、使用状況を確認できる
- 日本語・英語での読み書き、算数、科学など数多くの知育コンテンツが揃っており、年齢に合わせた教育の助けになる
- 料金が定額性のため、レンタル、購入で悩む必要がない
- 家事や育児の際に、遊びや勉強のサポートをして貰える
コンテンツだけでも凄いですが、ちゃんと子供がやりすぎないように対策されているのも良くできています。
どのデバイスに対応してる?
Kindle Fire HDタブレットのみ対応してます。
現時点で日本ではiOS、Android、Win PCなどには対応していません。Fire HDタブレットを持っていない場合には購入が必要なのでご注意下さい。
月額料金は?
単体でも入会できますが、Amazonプライム会員、非会員でプラン料金が異なります。
「Amazonプライム会員」に加入していればとさらに安く利用可能になります。
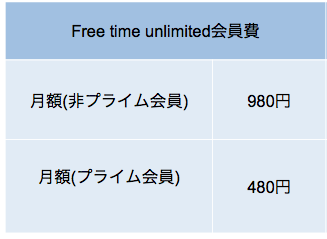
プライム会員に入っている方が全体の費用は安い
これを見れば一目瞭然なんですが、プライム会員だと月約900円であり、さらに下記のようなメリットもあります。
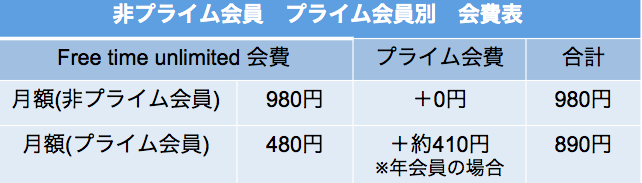
Amazonプライム会員のメリット
- 動画が見放題(Amazonプライムビデオ)
- お急ぎ便が無料で利用できる
- プライムフォトが利用できる(写真が容量無制限で保存可能)
- プライムミュージックが利用できる(100万曲以上の音楽が聴ける)
などです。
プライム会員の入会はこちら
Amazonプライムビデオを含む、様々な動画配信(VOD)サービスは『超おすすめ動画配信(VOD)サービス9選』を参考にしてみてください。キッズ作品も充実していますよ!
無料体験はある?
初回30日間の無料体験可能です。
また、後述のFire HDキッズモデルに1年分の無料体験がついてきます。
無料期間を継続しながらの途中解約の方法は『こちら』に記載しています
1年間会費無料付きキッズモデルがおすすめ

Fire HDキッズモデルはKindle Fire HDモデルに、1年間のAmazon Kids+の無料入会権、保護カバー、2年間保証がついてくるなどお得なセットです。
その他Amazon Kids+に対応したモデルは『入会するのに必要なもの』で紹介しています。
どんなコンテンツがあるの?
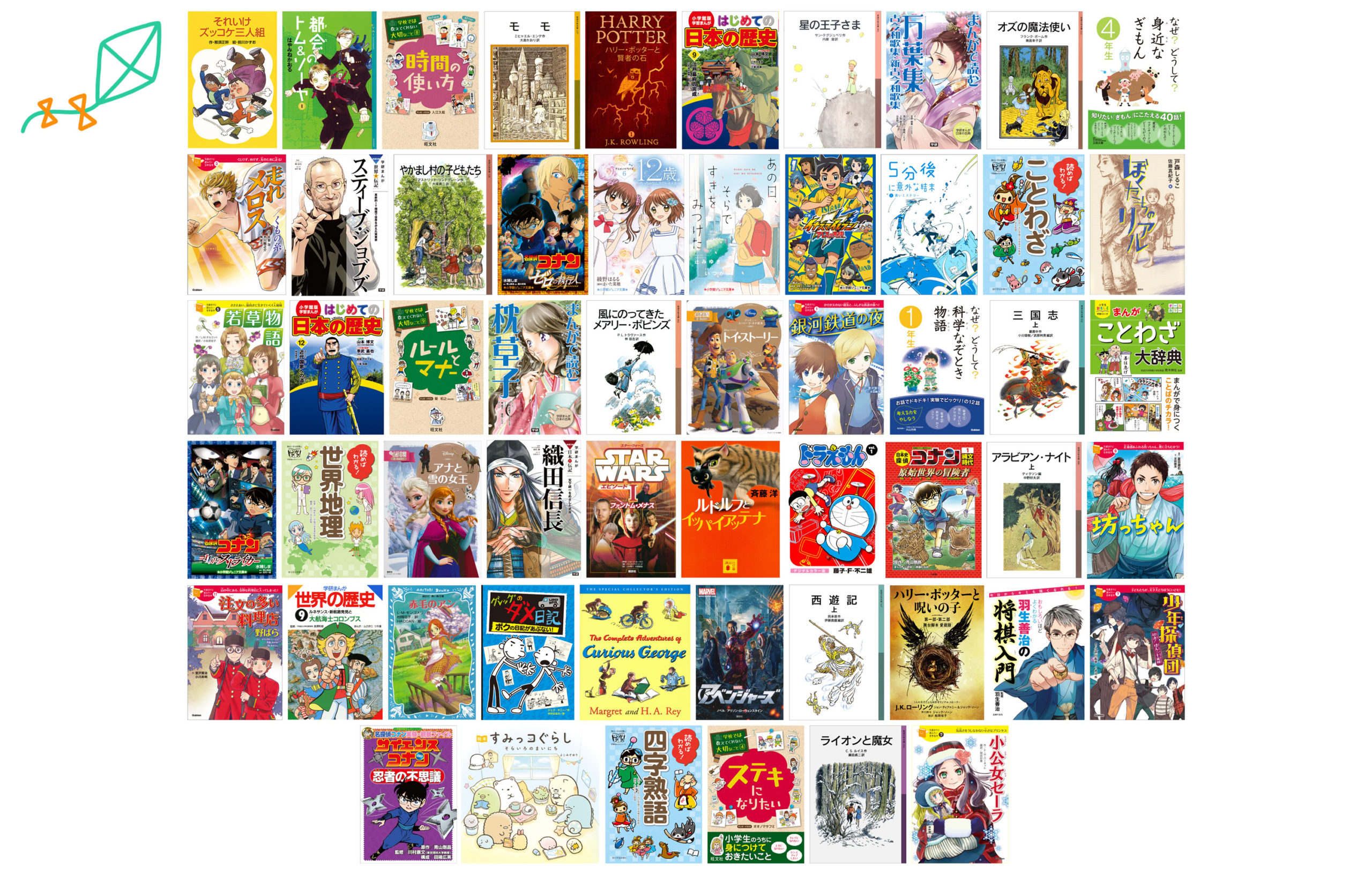
コンテンツは3歳向け〜12歳向けまであり、以下のとおりです。
- アニメ・映画
- ゲームアプリ
- 教育用アプリ
- 本
- オーディオブック
協賛各社はディズニー、ベネッセコーポレーション、こどもちゃれんじ、NHKエンタープライズ、講談社、小学館、岩波書店、学研プラスほか
関連:アニメも見放題!おすすめVOD(動画配信)サービスは? 本記事では、2020年3月現在でのおすすめの定額動画配信(VOD)サービスの現状や選び方、強み・弱みなど総合的に各サービス9つを比較しています。各々の定額動画配信(VOD)サービスの特徴をまとめて紹介 ... 続きを見る

無料期間活用で『超お得』おすすめ動画配信(VOD)サービス9選
![]()
ペアレンタルコントロール機能は?
ペアレンタルコントロールの機能はスマホ・PCからwebで、Fire HD本体設定から使えます。
- コンテンツ使用状況の確認ができる
- コンテンツの追加(と非表示)
- 1日の利用制限時間の設定
- ブラウザの変更
- 年齢フィルタを調整
以上のような機能があるので物凄い便利です。使い方は『こちら』で解説しています。
Amazon Kids+1年使用のレビュー
使ってみてわかった良い点
飽きがこない『移動総合図書館/映画館/アプリ館』なので、好奇心や学習意欲を高める効率的なツールとしては最高峰に役に立ちます。
また、図鑑・漫画・アプリなどのコンテンツを探したり保持するためのコスト(場所・時間・お金)が減り、他のことに使うことができる。
家事の際や、電車でおとなしく待てない時とか、ふとした瞬間に使ってもらうとおとなしくなってもらえて良いです。
使ってみてわかった悪い点
悪いというと少々強い言い方かもしれませんが、使いすぎて依存してしまうことです。
親とのコミュニケーション低下の恐れや、視力への影響、依存性の懸念などはあるため、親との外で体を使った運動やゲーム、家の中でできる遊びなどは、バランス良く取り入れる事を引き続き必要になるでしょう。
コンテンツは基本使い放題のレンタルなので、本などに思い入れがなくなるかもしれません。そういう意味では、例えば『ずっと持っていて欲しい図鑑』なんかは見つけたら買うことを控える必要は無いでしょう。
サブスクリプションタイプのデジタルコンテンツサービスは上手く使いこなすことが大事ですね。
ぜひご自身でも、ただ使うのではなく、どうやったら上手く使いこなせるのか、を考えながら色々と試していくのが良いのではないでしょうか。![]()
アプリ・始め方・入会方法
入会するのに必要なもの
Kindle Fire HD(キッズモデルを含む)
ずばりこれだけあればできます。
※Kindle Fire HD所有者の方の設定は後述をご覧ください。
キッズプラス unlimitedに対応のKindle Fire HD一覧
おすすめは12ヶ月分のキッズプラス +保護カバーがついているキッズモデルです。
それぞれ画質、画面サイズ、HDD容量や、電池の持ちで差がありますが、コスパが良いのは2020年6月Fire HD8キッズモデルですね。性能も九世代よりパワーアップしています!
amazonの値引きによって価格が変動しているので上位モデルでも安い場合があります。
横にスクロールできます
| 機種名 | Kindle Fire 7 キッズモデル | Fire HD 8 キッズモデル | Kindle Fire HD10 キッズモデル | Kindle Fire 7 | Kindle Fire HD10 |
 | |||||
| 価格 (変動あり) | ¥11,980 〜 | ¥14,980 〜 | ¥19,980 〜 | ¥5,980 〜 | ¥15,980 〜 |
| ディスプレイ サイズ | 7インチ | 8インチHD | 10.1インチHD | 7インチ | 10.1インチHD |
| 解像度 | 1024 x 600 (171ppi) | 1280 x 800 (189ppi) | 1920 x 1200 (224ppi) | 1024x600 (171ppi) | 1920 x 1200 (224ppi) |
| CPU | 4コア1.3GHz 1GB RAM | 4コア1.3GHz 2GB RAM | 8コア2.0GHz 2GB RAM | 4コア1.3GHz 1GB RAM | 8コア2.0GHz 2GB RAM |
| キッズプラス 無料特典 | ○(12ヶ月分)※1 | ○(12ヶ月分)※1 | ○(12ヶ月分)※1 | ×(別途要契約) | ×(別途要契約) |
| スピーカ | モノラル | ステレオ | ステレオ | モノラル | ステレオ |
| Alexa搭載 | ○ | ○ | ○ | ○ | ○ |
| 容量 | 16GB | 32GB | 32GB | 16/32GB | 32/64GB |
| USB | USB 2.0 | USB-C 2.0 | USB-C 2.0 | USB 2.0 | USB-C 2.0 |
| microSD カード (別売) | ~512GB対応 | ~1TB対応 | ~512GB対応 | ~512GB対応 | ~512GB対応 |
| カメラ | 2MP前後カメラ +720pHDビデオ | 2MP前後カメラ +720pHDビデオ | 2MP前後カメラ +720pHDビデオ | 2MPフ前後カメラ +720pHDビデオ | 2MP前後カメラ +720pHDビデオ |
| バッテリ | 最大7時間 | 最大10時間 | 最大12時間 | 最大7時間 | 最大12時間 |
| サイズ | 220x161x26mm | 233x184x26mm | 292x206x26mm | 192x115x9.6mm | 262x159x9.8mm |
| 重量 | 456g | 550g | 778g | 286g | 504g |
| 保証 | 2年間保証※2 | 2年間保証※2 | 2年間保証※2 | 90日間限定保証付き | 1年間限定保証付き |
| 保護 カバー | ピンク/ブルー 本体色はブラック | ピンク/ブルー パープル 本体色はブラック | ピンク/ブルー パープル 本体色はブラック | 別売 本体色はブラック | 別売 本体色はブラック ホワイト、ブルー |
※1 Amazon Kids+を最初の12か月間、追加利用料なしで利用できます。(プライム会員年額5,760円相当、一般会員年額11,760円相当)
※2 アクシデントが原因でタブレットが破損・故障した場合でも、タブレットを返品していただければ、保証期間内なら無償でお取替え(2年間限定保証には一定の条件が適用されます)
キッズプラスアプリの始め方
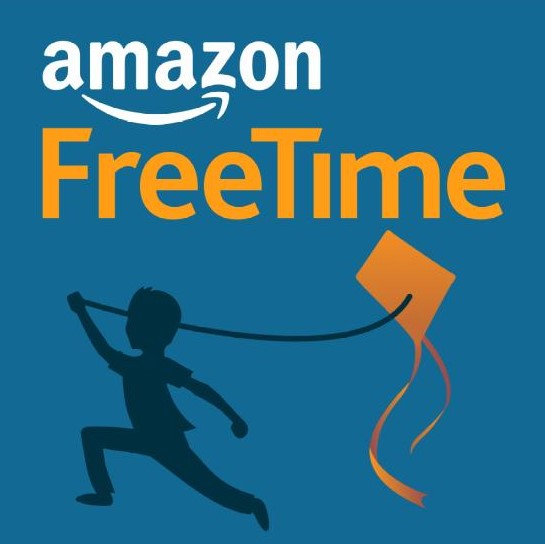
①amazon kids+アプリを探してタップ
表示されない場合は電源ボタンを40秒長押しして再起動する。それでも表示が無い場合はwifiに繋いでシステムアップデートをする
②無料トライアルスタートをタップ
③子ども用プロフィールを作成をタップ
④PINもしくはパスワードを設定します。(割と頻回に入力するので通常はPINの4桁くらいでOK)
⑤年齢などを設定する。Amazonで購入履歴があるものは確認が入る
⑥ウェブブラウザの設定:最初からAmazonが選んだ子供向けサイトにしか入れないので続行でも問題ない
⑦完了後にwifi接続すれば、Amazon Kids+のコンテンツが表示されるようになる(※30分くらいかかる場合もある)
※プロフィール設定のカラーはブルーススカイ、ミッドナイトブラックの選択は画面背景の色が変わる。ミッドナイトブラックは背景が少し暗くなるので、9歳以上でもブルースカイで全く問題ない
設定は全て後で変えられるのでご安心を
Fire HDキッズモデルの場合の始め方
解約方法
Amazon Kids+の解約方法は以下です。
①【設定】画面から、【プロフィールとファミリーライブラリ】をタップします。
②子どものプロフィールをタップして【Amazon Kids+】の欄【契約を管理】
③キャンセルをタップして完了です。
途中解約した場合は払い戻しある?
月額料金プランを途中解約した場合は、日割り計算で払戻しを受け取れます。
無料体験の30日以内の自動更新のオフは可能?
30日経過前に解約でき、解約しても無料期間は30日が経つまで継続可能
加入時クレジットカード情報を入力し、初期設定では自動更新となるが、それをオフにすれば30日経過前に解約も可能
自動更新をオフにしても、残りの期間終了時まで利用が継続でき、その後の請求は行われない。
不明点がある方はこちらからカスタマーサービスご連絡下さい。
なおAmazon Kids+利用規約はこちらをご確認ください。
ペアレンタルコントロールの使い方
ペアレンタルダッシュボード(=ペアレンタルコントロール)の使い方は
①スマホ・PCからwebでリモート操作する方法
②Fire HD本体から操作する方法
があり、下記で両方の使い方解説しています。
スマホ・PCからweb経由で使う方法
まずこのペアレンタルダッシュボードのリンクを必ずブックマークしておいてください。
公式サイトのダッシュボードのリンクはわかりづらいです。
毎日の使用状況の確認
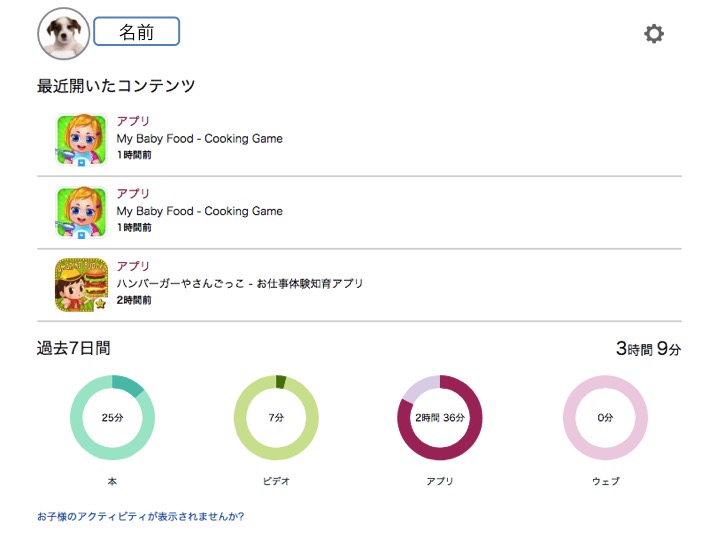
ペアレンタルダッシュボードからログインすれば、すぐ上記の画面になります。毎日のコンテンツの使用状況をウェブサイト上で確認でき、使用しているコンテンツによる学習目標の見直しや利用時間の変更ができます。
制限時間の設定
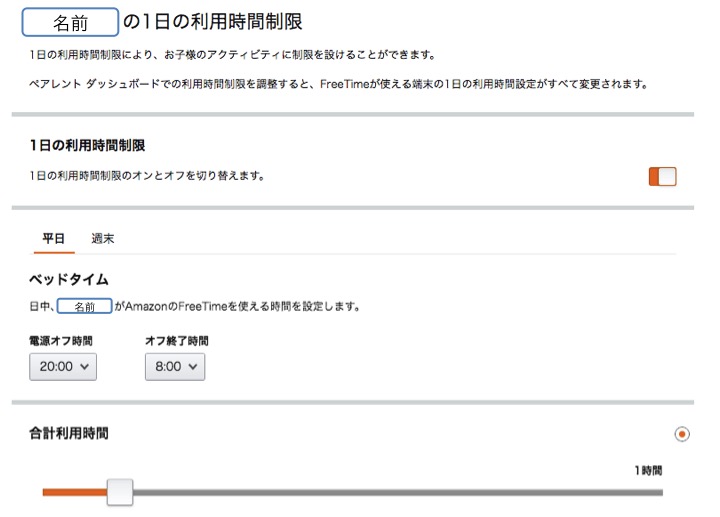
・合計利用時間
コンテンツの種類に関わらず、その時間に達すると電源がオフになる
・アクティビティの種類ごとに設定
読書は無制限にして他は1時間ずつなどが出来る、どれか1つが上限の時間に達しても他のアクティビティは実行することが出来る。
・学習目標の設定
【1日の学習目標をすべて達成するまでエンターテイメントコンテンツを制限します。】をオンにすると、その目標を達成するまでゲームやアニメなどのアクセスを遮断できる。
ウェブブラウザ 設定
・ウェブブラウザを有効にする
Amazonが年齢ににふさわしいと判断したサイトだけアクセスできる。子供向けのブラウザで、google、yahooなどは初期設定では入れない。許可したとしても、検索を表示できるサイトは限られている。
保護者はアクセス状況は随時確認でき、アクセスできるサイトは追加・削除もき、アクセス自体をロックする事も可能です。
・事前承認済みのウェブコンテンツを有効にする
年齢フィルタで設定した年齢分のコンテンツのみ有効にします。
・Cookieを有効にする
基本的にオンで大丈夫です。
年齢フィルタ設定
・子どもの年齢に応じて使用範囲を下限~上限で調整出来る。
影響を受けるのは基本的にコンテンツの全てとアクセスできるweb。基本的には年齢を下限の値に設定し、上限は+2~3歳で丁度良いと思われる。
Fire HD本体で使う方法
スマホやPCの方がメリットが大きいですがFire HD本体でも設定は可能です。
コンテンツの追加(と非表示)
【子ども用プロフィール画面】→【子ども用プロフィールのコンテンツ管理】→【コンテンツを追加】or【コンテンツを削除】
1日の利用制限時間の設定
【子ども用プロフィール画面】→【1日の目標とタイムリミットを設定】で使えます。
プロフィール設定方法

【新しいプロフィールを作成】で、それぞれに子に合わせたアクセスを選択することができます。
デバイスが1台の場合は交代して使うと思いますが、それぞれがデバイスを持っているのと同じ事になります。
勿論、両親や保護者の方も使えます。(親の画面は通常のFire HD8の画面で普通のタブレットとして使えます。子どもの画面はキッズプラス 専用画面です)
※4人まで登録可能
プロフィール追加作成
プロフィール写真の設定
プロフィールごとにパス(PIN)を設定
プロフィールの切替方法
まとめ

ポイントまとめ
膨大なコンテンツ量と種類が使い放題で3歳から12歳まで子どもがずっと楽しめる。
一方で、使用状況を確認し、制限時間を設定する事でのめり込みすぎを防げる。
注意点:今のところkindle Fire HDのみの対応になっている。
以上のように、活躍の幅はかなり広いですね。
対応デバイスは限られていますが、Fire HDキッズモデルが良心的なので今から購入検討されている方も安心です!
さらにプレセントや毎日の家事が大変な時のサポート役として、また長期休みのお供にもおすすめですよ!
皆様の参考になれば幸いです。



